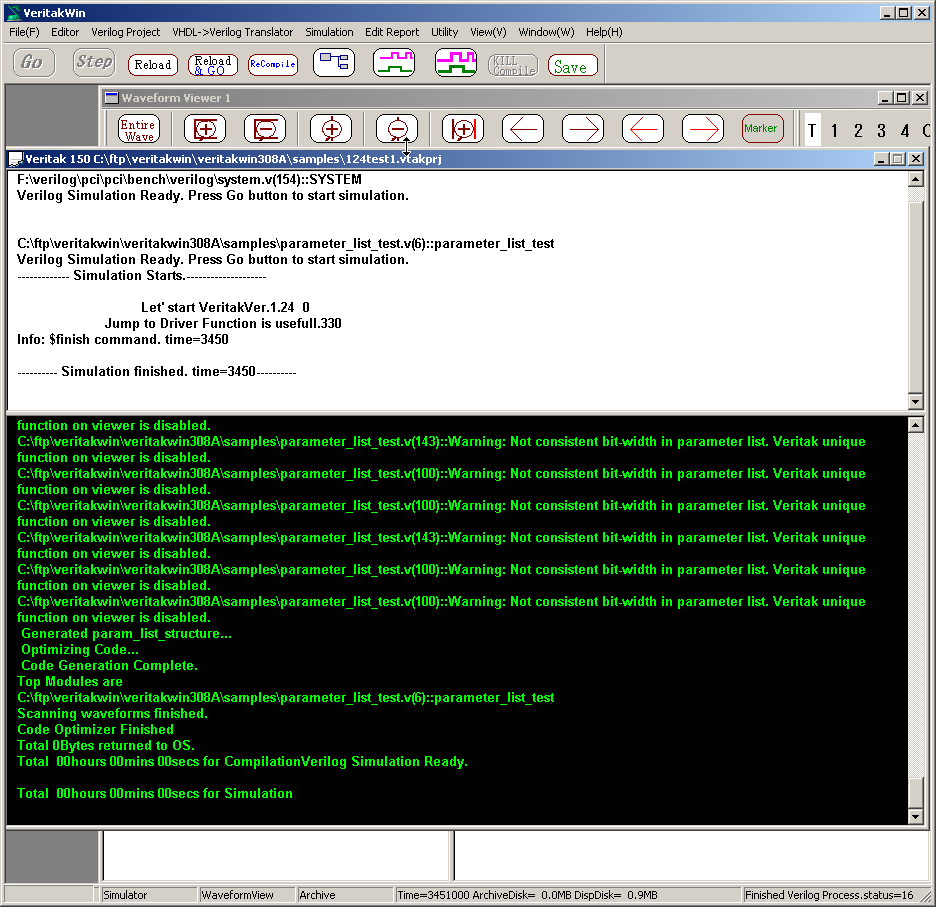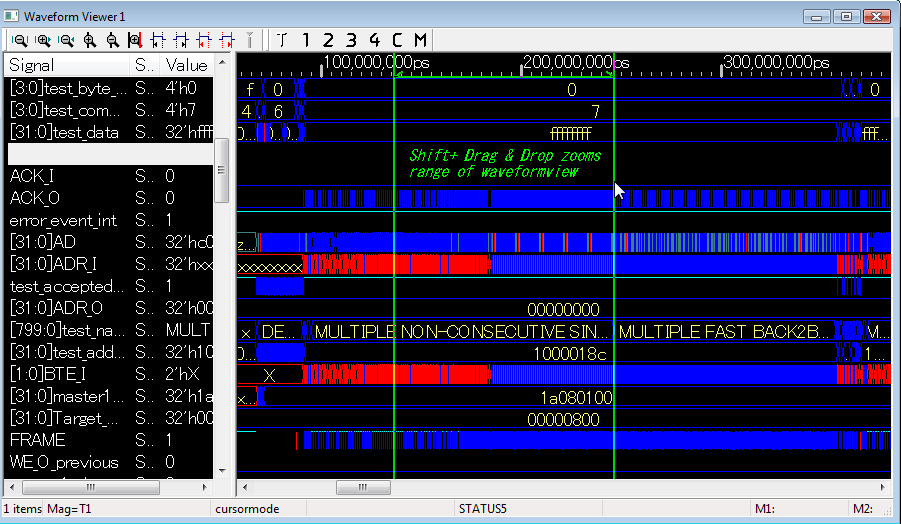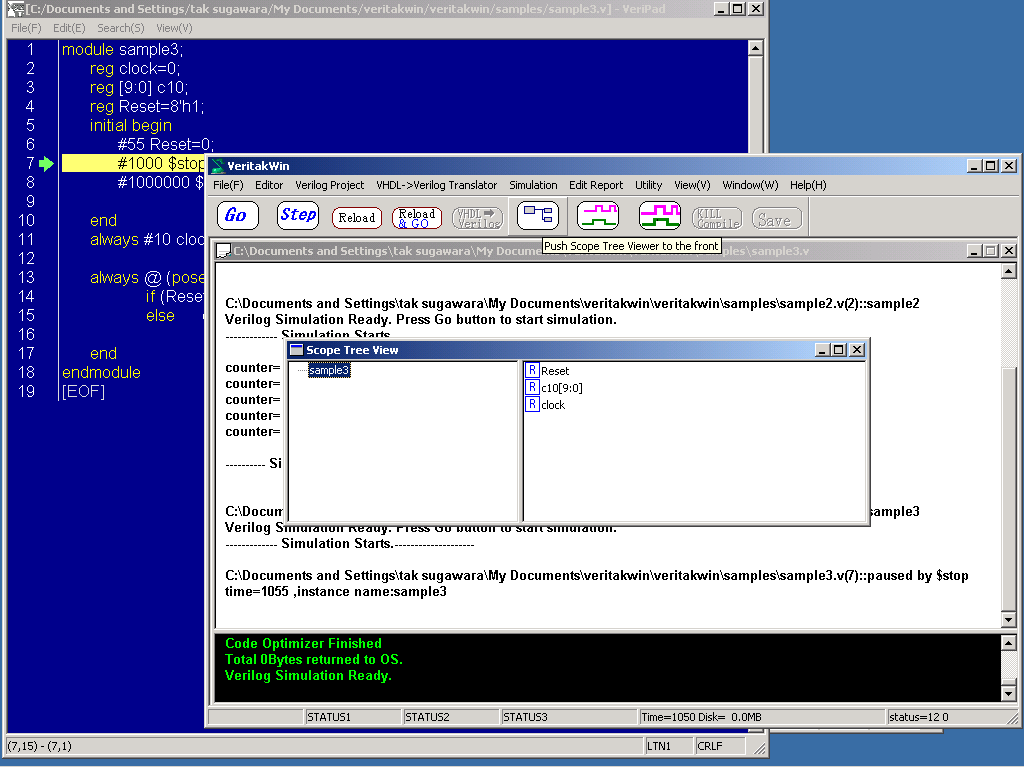
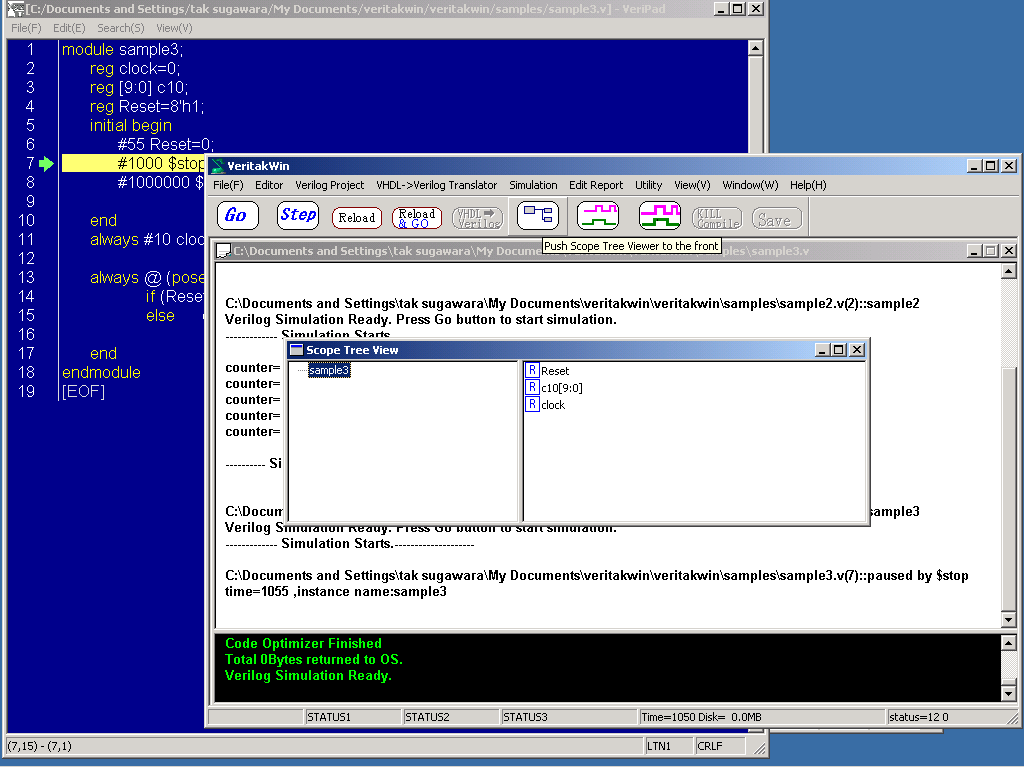
Open "sample3.v" and Press Go button.
Simulation will be paused by $stop command in line 7.
Pushing Scope Tree View makes scope-tree view to the front as below.
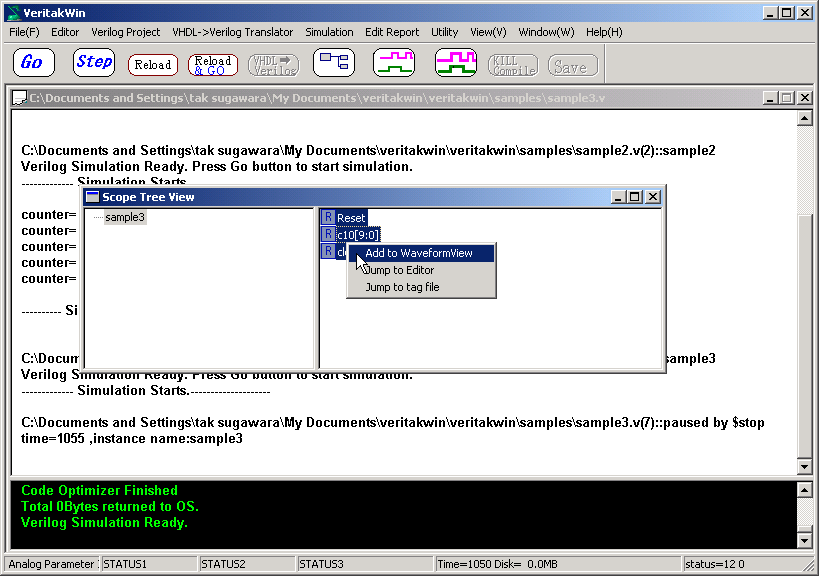
Select all signals on Scope TreeView
Right-click,and Add to WaveformView
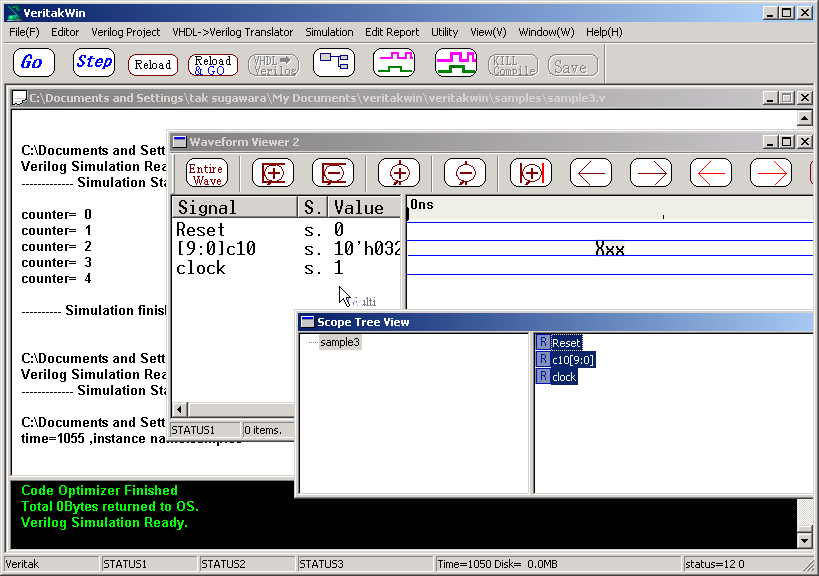
You can add signals by Drag&Drop as well
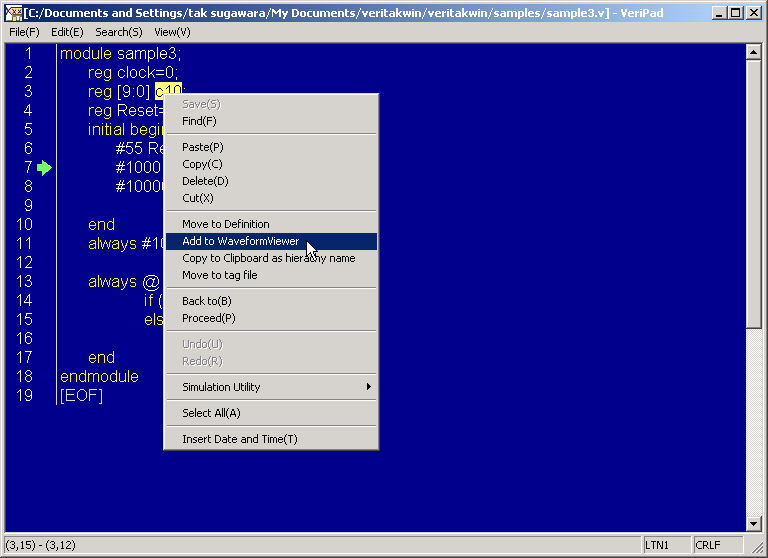
Note: Press ESC to cancell D&D.
You can add a signal by Veripad as well
For Example;
Finally, you will see following display.
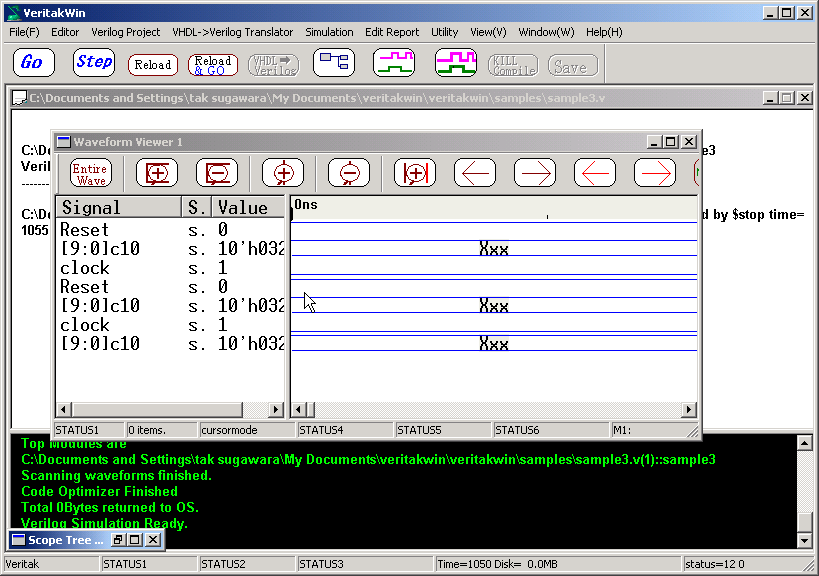
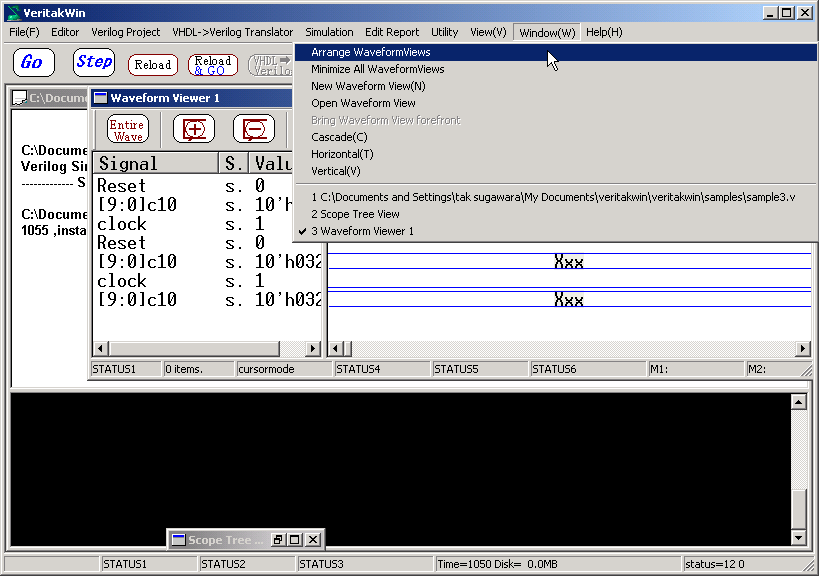
Placement of Views are depending on what you like. In this tutorial, Use
my favorite position..
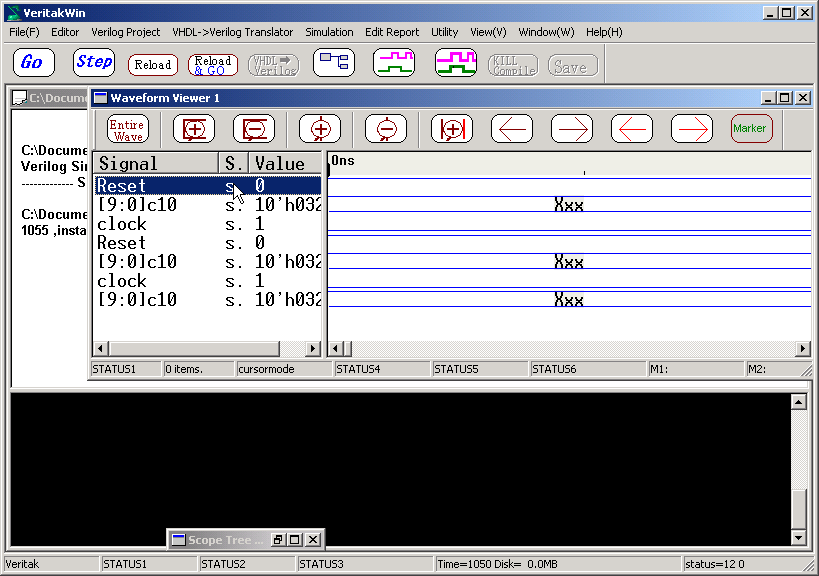
Clicking Column of Scope makes scope-tree view to the front with addressed signal highlighted.
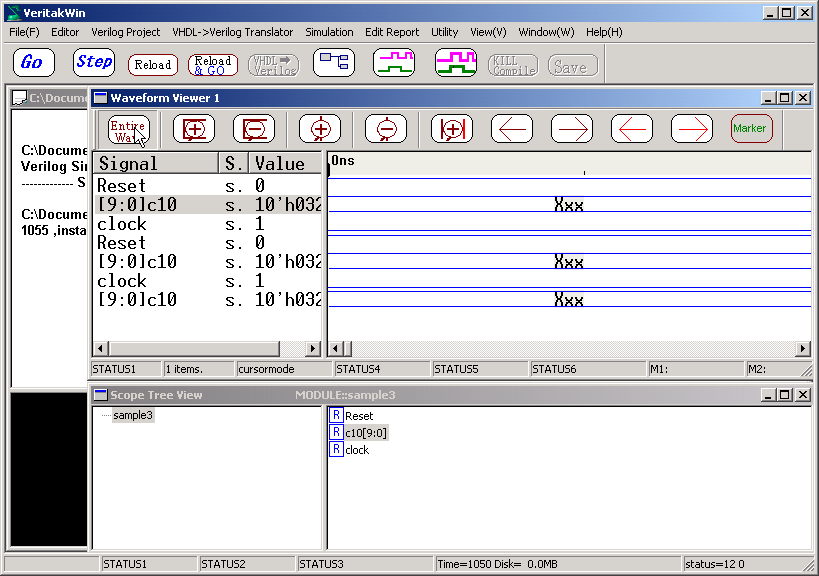
Entire Wave button enables the view from time 0 to current simulation time.
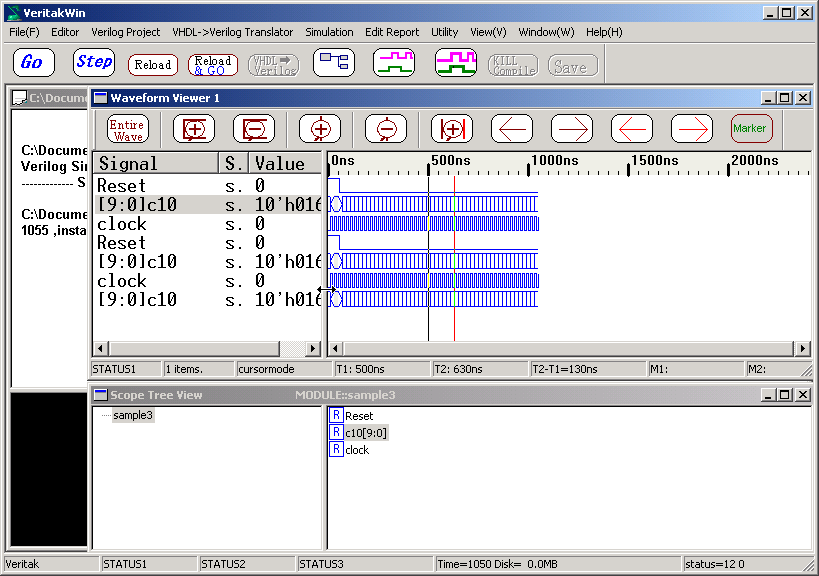
Two cursors(T1,T2) are available. Cursor operation is as follows.
| Left/Right of Mouse | Click | Double-Click | |
|---|---|---|---|
| T1 | Left | invoke | dismiss |
| T2 | Right | invoke | dismiss |
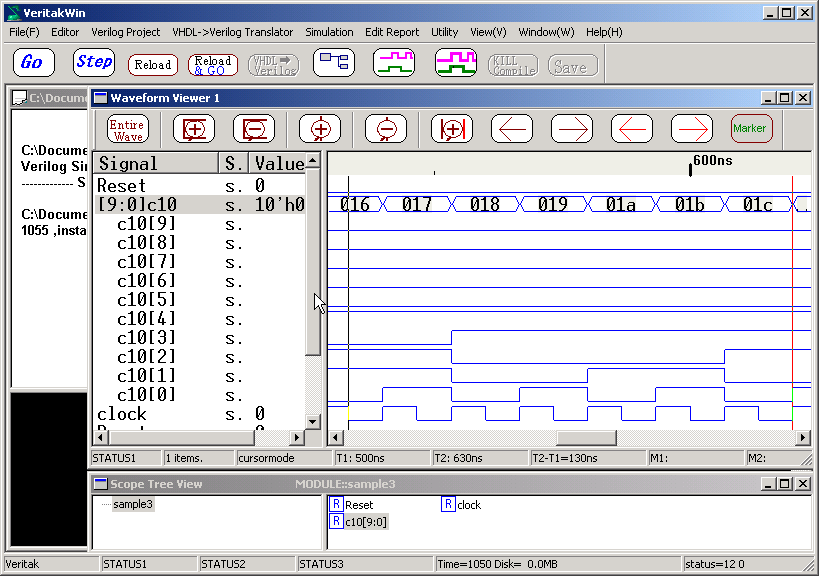
Use "|+|" button to zoom portions between T1-T2.
Double-click the signal to expand vector to bits.
In figure below,"c10" is double-clicked, and arranged using Arrange WaveformViews
Double-click vector signal again to fold expanded bits.
Note:
| KEY | Operation |
| HOME | Go to Top Line |
| END | Go to Bottom Line |
| PAGE UP | 1 Page Up |
| PAGE DOWN | 1 Page Down |
| UP | 1 Line Up |
| DOWN | 1 Line Down |
| LEFT | 1 Page Scroll |
| RIGHT | 1 Page Scroll |
| INSERT/"E" | Insert blank row line |
| DEL/"D" | Delete selected lines |
| "C" | Copy Selected lines |
| "V" | Paste Copied lines |
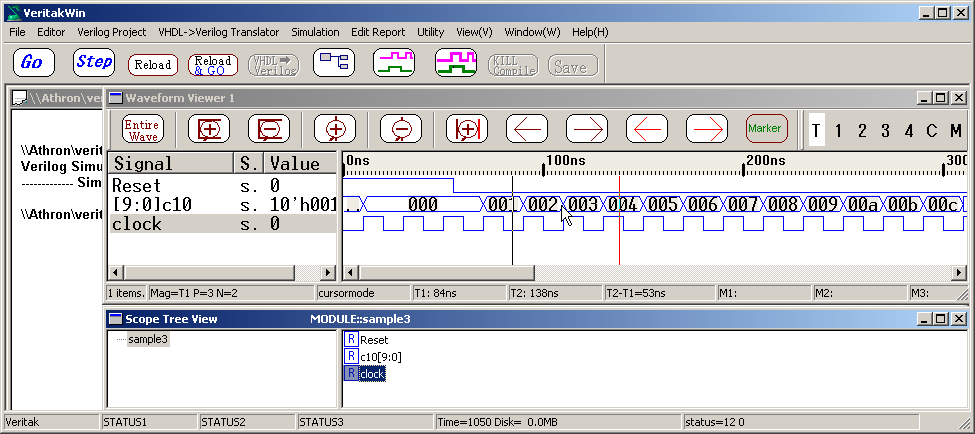
<How to move from View to View>
Use Ctrl-Tab. It is recommended you use following configuration of view.
Clicking title-bar makes highlighting the view